Installing Umbrel on an Odroid HC4
Why the Odroid HC4? It’s self-contained, it can boot from a SATA SSD, doesn’t need any adapters, cables, SD cards, workarounds or other stuff.

The hardware
The Odroid HC4 is self-contained, it can boot from a SATA SSD, doesn’t need any adapters, cables, SD cards, workarounds or other stuff. It has a 64-bit Cortex-A55 processor, 4 GB of ram and two fixed SATA connections. This guide should also work on the almost identical Odroid C4, minus the case. It might also work on other 64-bit Arm SBCs as well, such as the Rock Pi 4 or NanoPi R4S. The Odroid HC1/HC2 is not supported, as those have a 32-bit CPU.
The Odroid HC4 comes with a toaster model case. This is a convenient form factor, not pretty, but simple and effective. No wires, just jam the drive into the slot. With 2.5" drives it’s awkward. So good.
With $65, it’s in the same price region as a Raspberry Pi 4. For the version with a small screen you pay $10 more. Final thing is a beefy barrel plug power supply for $9.40, and of course shipping costs.
In this guide, I’ve used a 1 TB Samsung 860 QVO SSD, purchased for €99 in mid 2020. Currently, a 1 TB SSD starts around $90,-. The dual SATA connection uses a direct PCIe bridge, instead of a USB bridge. This gives two benefits: it has better compatibility and can boot from the SSD.
Total cost of hardware is ~$165.

The software
Why Umbrel? It’s a slick interface, defaults all traffic over tor, has an app store so you can easily add f.e. BTCPay Server or Specter Desktop.
Out of the box, the Raspberry Pi 4 is supported with pre-baked images, but as it’s docker container based, it should be relatively simple to follow the custom installation guidelines from Umbrel.
It needs docker, docker-compose, python3, and some other bits and bobs.
The OS
First, download the latest Ubuntu minimal 20.04 LTS from the Odroid wiki:

Flash the downloaded image with Balena Etcher or (oh the irony) Raspberry Imager. You can use any USB enclosure or SATA adapter. So yes, you need one, briefly, but only for this part.
Alternative: if you don’t have a USB SATA adapter or enclosure, you can work around this by flashing Ubuntu Mate on a SD card and use the HC4 itself to prepare the SSD. It’s a bit more cumbersome, but should work. The SD card is only temporary.
First boot
After the imaging, stick the SSD in the toaster, connect a network cable, power it up and wait ~1 minute for it to boot. As part of first boot it will automatically resize partitions to use the whole disk. Log in with:
ssh root@odroidThe default password is odroid.

Dependencies
Now that you’re logged in, first the system needs to be upgraded to all the latest packages and install the required dependencies:
apt-get update
apt-get full-upgrade
apt-get install fswatch jq rsync curl python3 python3-pip
apt autoremoveThis also cleans some superfluous packages.
Swapfile
By default the OS doesn’t have a swapfile, without this, some components can’t run properly. Creating a swapfile of 4GB should be sufficient:
dd if=/dev/zero of=/swapfile bs=1M count=4096
chmod 0600 /swapfile
mkswap /swapfile
swapon /swapfile
echo "/swapfile swap swap defaults 0 0" >> /etc/fstabHostname and username
The hostname is changed to umbrel.
hostnamectl set-hostname umbrel
echo umbrel > /etc/hostnameIt is not mandatory to change this to umbrel, but this works around a small (non-critical) UI issue in the current version. More on this later.
Also, change the root login password with:
passwdLastly, create a user and add the user to the sudo group:
adduser umbrel
adduser umbrel sudoSecond boot
To let the hostname and other settings take effect, the machine needs to be rebooted:
rebootAfter a minute or so, you can login again with the new username, hostname and the new password:
ssh umbrel@umbrelDocker
Next up is installing docker:
curl -fsSL https://get.docker.com -o get-docker.sh
sudo sh ./get-docker.sh
sudo usermod -aG docker umbrelFor the last one to take effect, you need to log off and on again.
exit
ssh umbrel@umbrelAnd finally, install docker-compose and qrcode:
sudo pip3 install docker-compose qrcodeThis one takes a bit longer, Building wheel for pynacl takes several minutes.
Umbrel
For the installation of Umbrel, create a folder, download the latest version and start it.
mkdir umbrel
cd umbrel
curl -L https://github.com/getumbrel/umbrel/archive/v0.3.1.tar.gz | tar -xz --strip-components=1
sudo ./scripts/startThis takes a while on first run, as it has to download the world.
Umbrel continued
When it’s done, after a few minutes, go to your browser and navigate to http://umbrel/ (or the hostname you picked) where you will be greeted by a welcome screen:

From here, Umbrel takes over with a super slick on-boarding process.
Important: note down your secret words!

After the on-boarding, it starts downloading and validating the complete bitcoin blockchain. It takes a bit before the percentage progress starts, as it first downloads block headers. To see what’s happening under the hood you can view logs . On the bitcoin tab under the … menu on the right, select View logs.
If the hostname is something other than umbrel, the logs initially don’t show anything. This is fixed by changing umbrel in the filter in the top right to your hostname.
Initial block download
After the block headers are downloaded, you’ll see the progress on the dashboard.

The initial version of this guide was written in real time. I did one trail run, re-imaged the disk, redid the whole thing, including screenshots in about 1 hour. Even before the initial block download is finished everything should be usable already, due to some cleverness from the Umbrel developers.
The header download took 10 minutes. The first 210000 blocks, up to the first halving, took 81 minutes to download and validate.
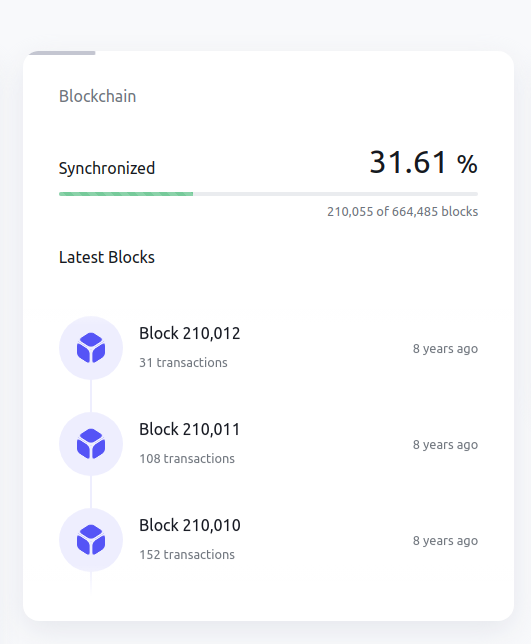

The second halving, the next 210000 blocks, took 12 hours. Total progress at that point is 23%.

After 34 hours, 50% of the work is done. It verified the transactions of the busy 2017 hype cycle.

After 86 hours, the end of the sync:

Have fun getting Umbrel!
Restart on boot
Umbrel comes with a service script, so it will automatically restart on boot.
sudo ln -s /home/umbrel/umbrel/scripts/umbrel-os/services/umbrel-
startup.service /etc/systemd/system/umbrel-startup.service
sudo systemctl enable umbrel-startupAfter a reboot, make sure to log in on the web UI to unlock the lightning wallet.
Bonus section
If you have the Odroid HC4 with OLED screen, I have just the right stuff for you.

First the dependencies need to be installed:
sudo apt-get install git libjpeg-dev zlib1g-dev libfreetype6-devand python packages:
sudo pip3 install --upgrade PillowAs this script is not root, we have to add permissions for this user to access the display on the i2c-0 port:
sudo groupadd i2c
sudo chown :i2c /dev/i2c-0
sudo chmod g+rw /dev/i2c-0
sudo usermod -aG i2c umbrelAfter that, clone the odroid-homecloud-bitcoin project:
git clone https://github.com/mutatrum/odroid-homecloud-bitcoin.gitFor this script to be able to connect to the bitcoin daemon, you first need to find the ip address:
docker logs bitcoin | grep " bind="Secondly, it needs the RPC Username and Password. These can be found in the Umbrel interface, on the bitcoin tab. Open the … on the right side, select Connect wallet. As wallet type, select Bitcoin Core RPC and note down the RPC Username and RPC Password.
These need to be filled in in the script. Open the script in nano:
nano ./odroid_homecloud_display/clock.pyFill in the IP address, RPC username and password:

Use ^O to save and ^X to exit.
Finally, the project can be built and installed:
cd odroid-homecloud-bitcoin
python3 setup.py installThe supplied service file is not suitable for umbrel. Create a new file:
sudo nano /etc/systemd/system/odroid-homecloud-display.servicewith the following content:
[Unit]
Description=Display daemon for ODROID Homecloud
Wants=umbrel-startup.service
After=umbrel-startup.service
[Service]
Type=simple
ExecStart=/usr/local/bin/odroid_homecloud_display
User=umbrel
Group=umbrel
[Install]
WantedBy=multi-user.targetAnd as final step, enable and start the service:
sudo systemctl daemon-reload
sudo systemctl enable odroid-homecloud-display
sudo systemctl start odroid-homecloud-displaySummary
For clarity, you can find all commands in this gist.
# first boot
ssh root@odroid
# dependencies
apt-get update
apt-get full-upgrade
apt-get install fswatch jq rsync curl python3 python3-pip
apt autoremove
# swapfile
dd if=/dev/zero of=/swapfile bs=1M count=4096
chmod 0600 /swapfile
mkswap /swapfile
swapon /swapfile
# hostname and username
hostnamectl set-hostname umbrel
echo umbrel > /etc/hostname
passwd
adduser umbrel
adduser umbrel sudo
# second boot
reboot
ssh umbrel@umbrel
# docker
curl -fsSL https://get.docker.com -o get-docker.sh
sudo sh ./get-docker.sh
sudo usermod -aG docker umbrel
exit
ssh umbrel@umbrel
sudo pip3 install docker-compose qrcode
# umbrel
mkdir umbrel
cd umbrel
curl -L https://github.com/getumbrel/umbrel/archive/v0.3.1.tar.gz | tar -xz --strip-components=1
sudo ./scripts/start
# restart on boot
sudo ln -s /home/umbrel/umbrel/scripts/umbrel-os/services/umbrel-startup.service /etc/systemd/system/umbrel-startup.service
sudo systemctl enable umbrel-startupOriginal post
This guide was initially posted in a twitter thread: https://twitter.com/mutatrum/status/1346103275632926722
And later adapted to medium: https://mutatrum.medium.com/installing-umbrel-on-an-odroid-hc4-ef2ce9dc8537

